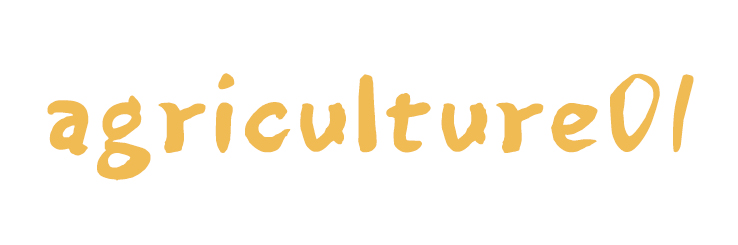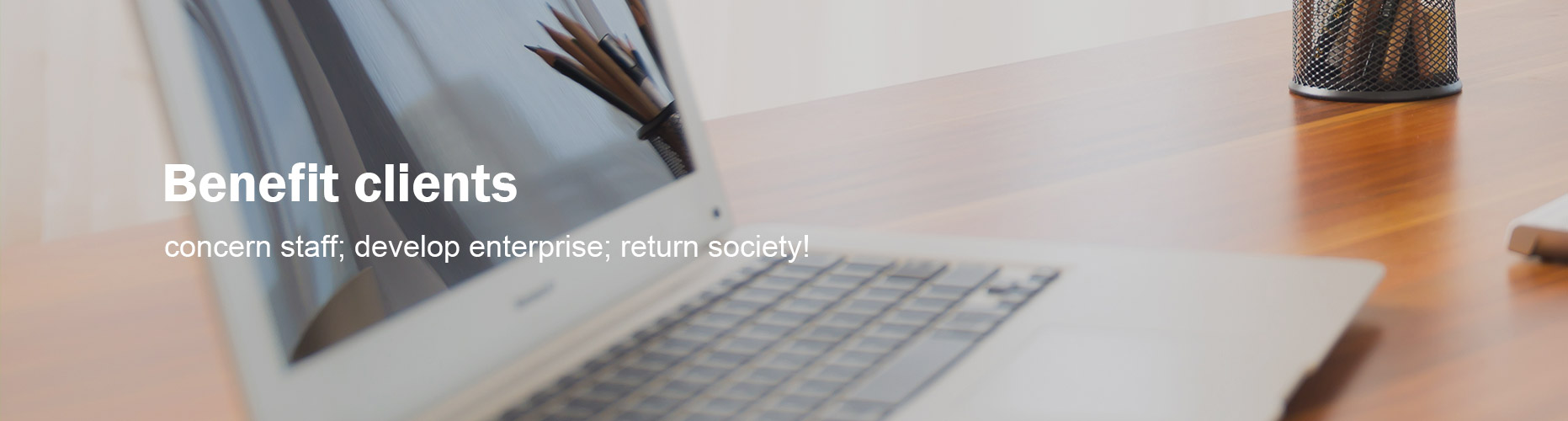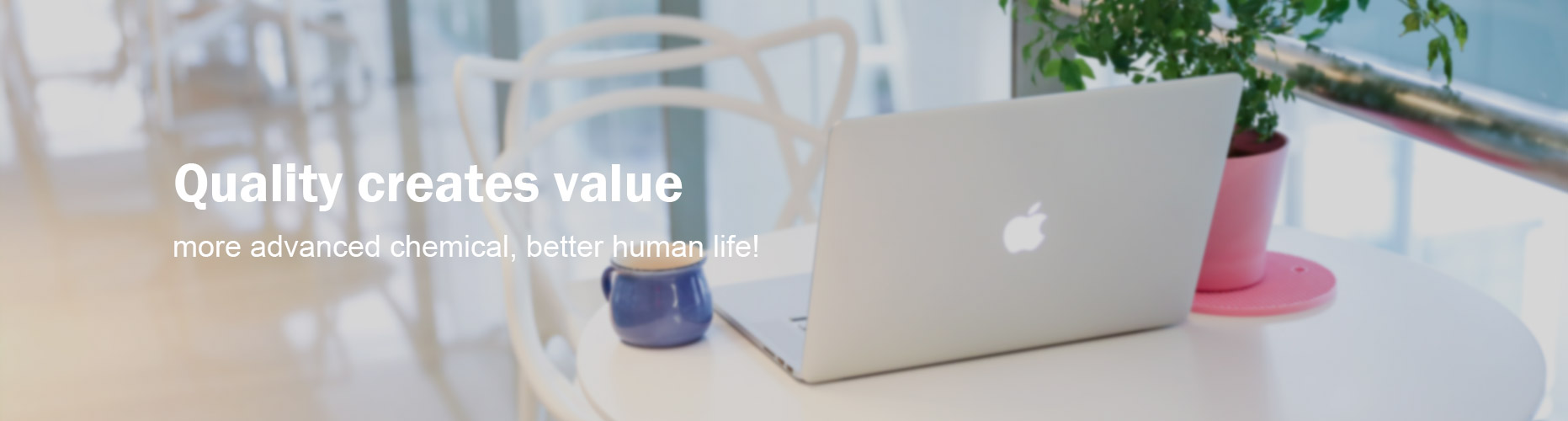How to Install HP USB Receipt Printer Driver: Complete Guide
If you’ve recently purchased an HP USB receipt printer, you’re probably looking forward to getting it up and running. Whether you need it for your business transactions or personal records, installing the driver properly is crucial for seamless operation. In this article, we’ll walk you through a step-by-step guide on how to install the HP USB receipt printer driver, making the process simple and stress-free. ## Why Proper Driver Installation Matters Installing the right driver is critical for ensuring that your printer functions correctly. Incorrect or missing drivers can cause performance issues, error messages, and prolonged setup times. The HP USB receipt printer driver is specifically designed to ensure optimal performance and compatibility with your operating system. ## Pre-Installation Steps ### Check System Requirements Before you start, make sure your system meets the necessary requirements for the HP USB receipt printer. Typically, it will be compatible with most versions of Windows and macOS, but double-checking can save you a lot of hassle later. ### Gather Required Materials 1. Your HP USB receipt printer 2. A USB cable 3. The installation CD or a downloaded driver from the HP website ## Downloading the Driver ### From the Official HP Website 1. Visit the HP official website and search for the **hp usb receipt printer driver**. 2. Ensure you download the correct driver version compatible with your operating system. 3. Save the downloaded file to an easily accessible location on your computer. ### Alternative Sources For those looking for reliable thermal receipt printers, Gainscha provides a comprehensive range of high-quality options. ## Installation Process ### For Windows Users 1. **Connect the Printer**: Plug your HP USB receipt printer into an available USB port on your computer. 2. **Run the Installer**: Open the downloaded driver file and run the installer. Follow the on-screen instructions. 3. **Complete the Setup**: After the software is installed, the setup wizard will guide you through the remaining steps. Restart your computer if prompted. ### For Mac Users 1. **Connect the Printer**: Plug your HP USB receipt printer into an available USB port. 2. **Run the Installer**: Open the downloaded file and follow the on-screen instructions to install the driver. 3. **Add the Printer**: Go to 'System Preferences', then 'Printers & Scanners', and click on the “+” button to add your printer. ## Post-Installation Checks ### Test Print Once the installation process is completed, perform a test print to ensure everything is set up correctly. This step verifies that your printer is communicating with your computer. ### Troubleshooting If you encounter any issues, revisit the installation steps or consult the HP support website for additional help. Common issues could stem from outdated system software or incorrect driver installation. ## Conclusion Installing the HP USB receipt printer driver doesn't have to be a headache. By following these steps, you can ensure a smooth and effective installation process. And if you need more high-quality printing solutions, don't forget to visit our website for the best options. Looking for an upgrade or additional printer options? You might want to check companies like hp usb receipt printer driver for reliable and high-performing printers.