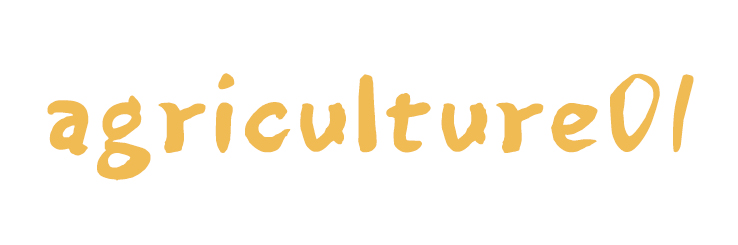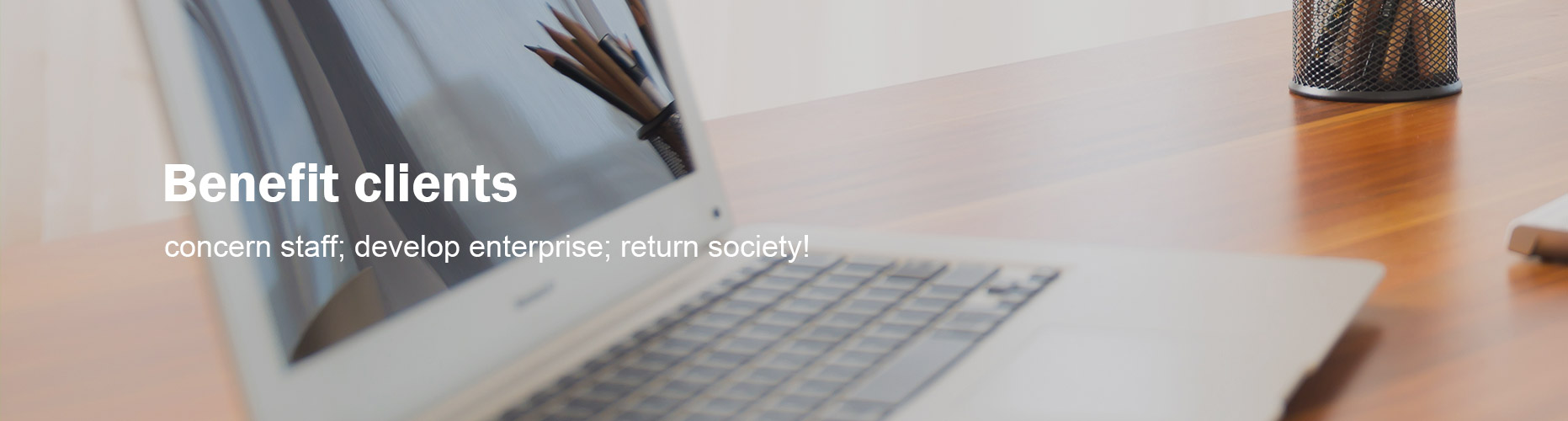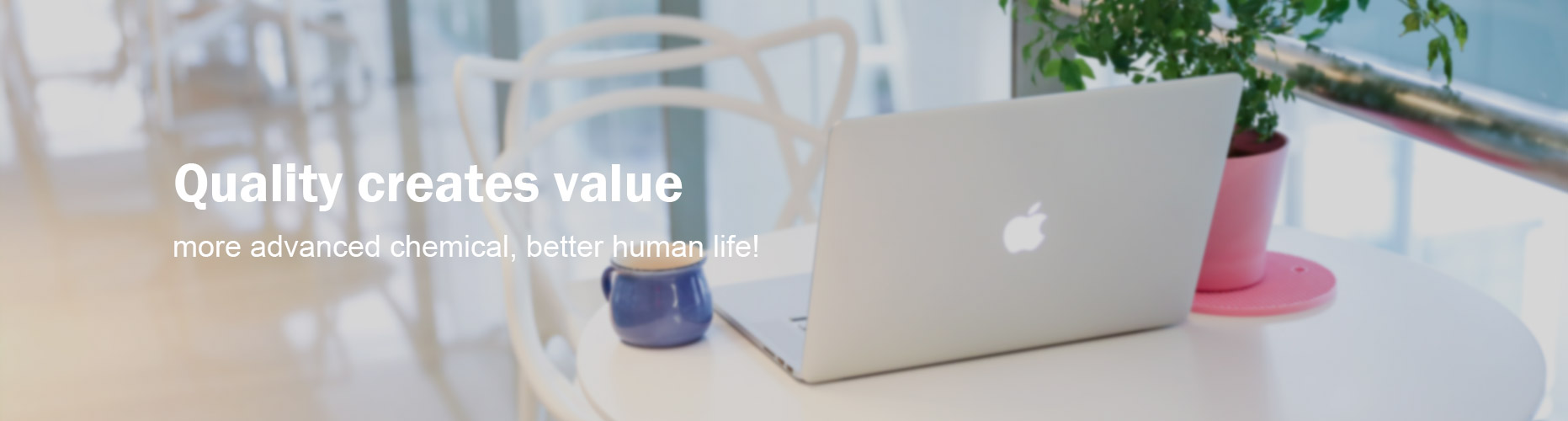5 ways you can personalize your smartwatch with Wear OS
5 ways you can personalize your smartwatch with Wear OS
Smartwatches are a great way to stay connected, healthy and productive, but they can also be a great way to express your personal style. With an unrivaled selection of customization features and unique ways to interact with apps, Wear OS empowers you to create a smartwatch experience that is truly one-of-a-kind.
Contact us to discuss your requirements of Smartwatch with custom faces . Our experienced sales team can help you identify the options that best suit your needs.
Here are some of the ways you can personalize your watch:
1. Make it yours with a unique watch face.
One of the easiest ways to personalize your Wear OS smartwatch is to change the watch face. Choosing a face that reflects your personal style and mood can give your watch a completely new look. Beyond the variety of watch faces that come with your watch, you can also download new ones from Google Play, where there are thousands more. From seasonal collections to the Watch Faces of the Week, there's a treasure trove of options to make your smartwatch stand out from the crowd. Many watch faces also come with built-in color customization options so you can create a harmonious blend that complements your personal style and mood.
For an even greater variety, you can turn to watch face platforms like Facer. Whether you're a fan of classic watch styles, futuristic sci-fi themes or your favorite movie franchise, Facer has a watch face to match your interests. This platform opens up a world of possibilities and regularly publishes more designs, like their new animated 3D collection, which is exclusively available on Wear OS watches.
And with the recently launched Watch Face Format, built in partnership with Samsung, developers and designers can easily create high-quality, no-code watch faces. Be on the lookout for even more beautiful watch face options coming from the creative community with the next generation of Wear OS watches.
Are you interested in learning more about ECG smart health watch? Contact us today to secure an expert consultation!
(Credit: Lance Whitney / Apple)
You're able to switch and customize your watch faces with any version of watchOS, but you need the latest version of watchOS (and iOS) to take advantage of the newest additions. To make sure you have the most recent version of watchOS, open the Watch app on your iPhone and go to General > Software Update. If the app says your software is up to date, you're good to go. Otherwise, your will download the latest update to your watch.
Switch Watch Faces
Before watchOS 10, you were able to simply swipe to the left or right on your current watch face to switch it. However, in watchOS 10, Apple changed the process so that you're required to first press down on the current face before swiping to a new display.
(Credit: Lance Whitney / Apple)
Don't like this extra step? Apple added back the simpler method in watchOS 10.2, but you need to enable it. To set this on your watch, go to Settings > Clock and then turn on Swipe to Switch Watch Face. You can then swipe left or right on your present face to cycle through all the watch faces you've already added. Stop when you see a face you want to sport.
(Credit: Lance Whitney / Apple)
You may want to switch faces throughout the day based on where you are or what you're doing. For instance, you might like to see the California watch face when you're working, jump to the Infograph watch to see the temperature and other info when you're outdoors, and then segue to the Modular face at the end of the day to check your heart rate and access the Breathe app.
Add and Organize Watch Faces
If you're running watchOS 10 or higher, you can snag the latest watch faces in the Watch app on your iPhone. Tap the Face Gallery icon at the bottom of the screen. The top row shows the new faces, including Unity Bloom, Solar Analog, Palette, Nike Globe, and Snoopy. Tap the face you want to install and tap the Add button. When you're done, tap the My Watch icon. If you swipe to the end of the list of watch faces, you'll see the new faces you just added.
(Credit: Lance Whitney / Apple)
Starting with watchOS 7, Apple opened the watch face landscape to third party creators to share and sell their own faces. Several Apple Watch apps offer galleries of different faces that you're able to add. Most of these require a one-time payment or subscription, but there are a few free ones.
To check these out, open the App Store either on your iPhone or directly on your watch. Search for 'watch faces' and download any app that interests you. You can then select a specific face and add it to your watch. Apps, such as Facer and Watch facely, have popped up where people can create, upload, and download their own customized watch faces.
(Credit: Lance Whitney / Apple)
You must cycle through all the watch faces in the My Faces section to edit or change one, which can be time-consuming if you have a lot of faces. To speed up the process, remove any displays you don't want. Under the My Watch section of the iPhone Watch app, tap the Edit button next to My Faces. Find a watch face you wish to remove, tap the minus (-) sign next to it, and tap Remove.
(Credit: Lance Whitney / Apple)
You can also change the order of the faces to make your favorites more accessible. Hold down the hamburger icon next to a face you want to move, then drag it up or down in the list to change its location. Tap Done when you're finished to save the changes. The next time you swipe between different watch faces, you'll now see them all in the order in which you sorted them.
(Credit: Lance Whitney / Apple)
The company is the world’s best blood glucose monitor smart watch supplier. We are your one-stop shop for all needs. Our staff are highly-specialized and will help you find the product you need.
Edit Your Watch Face
Maybe you like the layout of a certain watch face but don't care for the color or style. Many watch faces let you tweak certain elements. To edit one of your watch faces, open the Watch app on your iPhone and open the My Watch section. Select the watch face you want to edit, and you can change elements, such as the color and style. Each change will be reflected in the preview face at the top of the screen.
You can also edit a watch face before you add it to your watch. Tap Face Gallery, then select a watch face. You'll now be able to change several details before you add it. When you're done, tap the Add button. Then go to the My Watch section and swipe to the right to see the new face you added with the color and style you picked.
(Credit: Lance Whitney / Apple)
Want to change even more on your selected watch face? You can also add or modify complications, small widgets that add features not otherwise offered by your favorite watch face. There are complications for the date, heart rate, music, podcasts, reminders, weather, workout, and a variety of other features and apps. Many faces let you add three or more complications in various locations on the screen.
If you're at the gym, for example, and need access to the complications for heart rate and workout, you can add them from the Watch app. Tap the face you wish to tweak, then tap the location of the first complication you want to change and switch it to Heart Rate. Tap the second complication and set it to Workout. When done, tap the My Watch link in the upper left and the watch face will now display the complications you chose.
(Credit: Lance Whitney / Apple)
Add Your Own Photos to a Watch Face
You can create a watch face from your own photos. Select an entire album of photos, and each time you tap on your watch, the next photo in that album appears. To set this up, go to My Watch > Photos. Your Favorites album is the default, but you can change it. Choose Album to cycle through albums that are synced with your iPhone. Pick Photos to manually select pictures to display. Use the Dynamic option to use new photos and recent memories.
(Credit: Lance Whitney / Apple)
As an alternative, swipe down the My Watch section and tap Photos. From here, you can create a photo album that syncs to your watch. You can either mirror an existing album from your iPhone or create a custom album for your watch. You can also set a limit to the number of photos in the album at 25, 100, 250, or 500.
If you're running watchOS 8 or higher on your watch and have an iPhone that supports Portrait mode in the Camera app, you can turn your Portrait mode photos into watch faces with 3D effects. After snapping some portrait photos on your , go to the Face Gallery in the Watch app and tap the Portraits watch face. Tap Choose Photos, then select the portrait photos you wish to add (up to 24) and tap Add. At the Portraits screen, tap Add to add the new watch face.
(Credit: Lance Whitney / Apple)
Now when you view the Portrait face on your watch, the photos should separate the foreground from the background and give a 3D effect when you move your arm. Turn the Digital Crown to zoom in and out of each photo.
Share Watch Faces
(Credit: Lance Whitney / Apple)
You can share a watch face with others directly from your watch, allowing them to add that face to their watch. Just press down on the watch face you want to share and tap the Share icon. Select the contact, compose your message, and then tap Send to send the face as a text.
Apple Fan?
Sign up for our Weekly Apple Brief for the latest news, reviews, tips, and more delivered right to your inbox.
Thanks for signing up!
Your subscription has been confirmed. Keep an eye on your inbox!
The company is the world’s best blood glucose monitor smart watch supplier. We are your one-stop shop for all needs. Our staff are highly-specialized and will help you find the product you need.